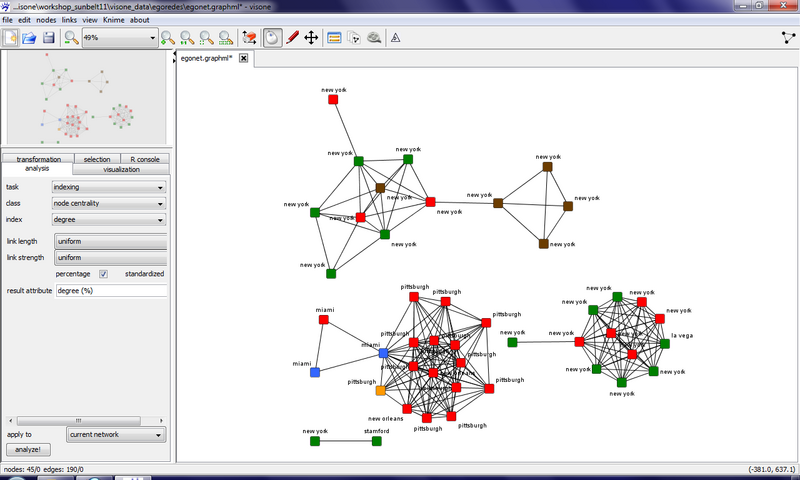GUI
This page provides an index to all major components of visone's graphical user interface (GUI). Follow the links below to get additional information about these components. The most common usage scenarios are illustrated in the basic learning trails.
The menus can be accessed by clicking on the strings in the top row of the visone window.
toolbar
The toolbar (the row of icons just below the menu entries) provides direct access to many frequently used operations (click on the icons below to get additional information).
tabs
The tabs in the left-hand side of the visone window give access to complex operations, such as network analysis, visualization, or transformation.
network area
The network area is the large part of the visone window aligned to the lower right corner. Besides displaying the network, this area provides direct access to inspect and/or modify node and link properties, as well as to select, create, or delete nodes and links. How your mouse interacts with the network area depends on the current mode. The three modes are (click on the icons to get additional information)
 analysis mode allows the selection of elements (appropriate in most situations);
analysis mode allows the selection of elements (appropriate in most situations); edit mode allows the creation of nodes and links;
edit mode allows the creation of nodes and links; navigation mode for zooming;
navigation mode for zooming;
A mouse right-click on a node or link (or one of several selected nodes or links) opens the node context menu or link context menu, respectively. These context menus allow, among others, to open the node properties dialog or link properties dialog in which graphical properties of nodes, links, and labels, as well as attribute values can be modified.