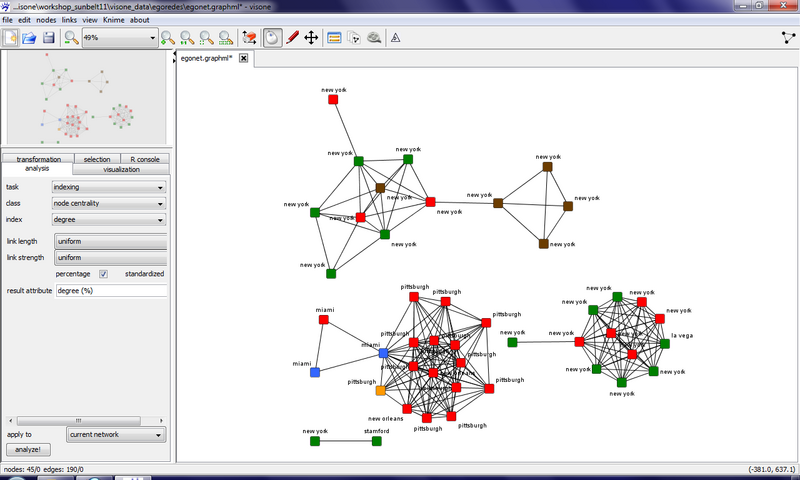GUI: Difference between revisions
| Line 75: | Line 75: | ||
== overview area == | == overview area == | ||
The overview area is the small part of the visone window in the upper left corner (above the tabs but below the top-level menu). It displays the entire network together with a grey box enclosing the part of the network that is currently displayed in the network area. This grey box can be dragged around to view other parts of the network in detail (convenient for large networks). | |||
Revision as of 14:20, 27 February 2011
This page provides an index to all major components of visone's graphical user interface (GUI). Follow the links below to get additional information about these components. The most common usage scenarios are illustrated in the basic learning trails.
The top-level menus can be accessed by clicking on the strings in the top row of the visone window; follow the links below to get additional information.
- file load, save, and export of networks from/to files; start new empty networks, creating random networks, printing images of networks; as well as setting program options and exiting visone
- edit selection and cut, copy, paste operations
- nodes delete selected nodes or isolates; manipulate and create node selections; access to node templates and node properties
- links delete selected links, loops, or bends; manipulate and create link selections; access to link templates and link properties
- view zoom, clear background, change modes
- Knime send networks to Knime
- about visone (displays version)
toolbar
The toolbar (the row of icons just below the menu entries) provides direct access to many frequently used operations (click on the icons below to get additional information).
Short descriptions of these operations are provided below.
 new empty network creates another tab in the visone window, containing an empty unnamed network (shortcut: Ctrl+n)
new empty network creates another tab in the visone window, containing an empty unnamed network (shortcut: Ctrl+n) open network from file opens a file browser, allowing to load an existing network from a supported network format (shortcut: Ctrl+o)
open network from file opens a file browser, allowing to load an existing network from a supported network format (shortcut: Ctrl+o) save network to file saves modifications to the network or proceeds to save as if network has never been saved yet (shortcut: Ctrl+s)
save network to file saves modifications to the network or proceeds to save as if network has never been saved yet (shortcut: Ctrl+s) zoom out zooms to the next smaller custom zoom factor (shortcut: Alt+o)
zoom out zooms to the next smaller custom zoom factor (shortcut: Alt+o) zoom in zooms to the next larger custom zoom factor (shortcut: Alt+i)
zoom in zooms to the next larger custom zoom factor (shortcut: Alt+i) zoom to 100% zooms to default size, used for newly generated empty tabs (shortcut: Alt+1)
zoom to 100% zooms to default size, used for newly generated empty tabs (shortcut: Alt+1) fit network zooms (in or out) to fit network into tab (shortcut: Alt+t)
fit network zooms (in or out) to fit network into tab (shortcut: Alt+t) fit all networks collects coordinates from all tabs and applies common zooming to fit all networks into their tabs based on these coordinates
fit all networks collects coordinates from all tabs and applies common zooming to fit all networks into their tabs based on these coordinates clear background clears background information (such as contour lines, concentric circles, or status levels)
clear background clears background information (such as contour lines, concentric circles, or status levels) analysis mode allows the selection of elements (appropriate in most situations);
analysis mode allows the selection of elements (appropriate in most situations); edit mode allows the creation of nodes and links;
edit mode allows the creation of nodes and links; navigation mode for zooming;
navigation mode for zooming; open the attribute manager providing operations for the creation, configuration, inspection, import, export, and (automatic) modification of attributes
open the attribute manager providing operations for the creation, configuration, inspection, import, export, and (automatic) modification of attributes open the collection manager allowing the creation of network collections. A network collection is a set or sequence of several networks that belong together, e.g., by building a longitudinal network.
open the collection manager allowing the creation of network collections. A network collection is a set or sequence of several networks that belong together, e.g., by building a longitudinal network. open the animation window providing an animated view of the evolution of the network collection that was set as active in the collection manager.
open the animation window providing an animated view of the evolution of the network collection that was set as active in the collection manager. apply the quick layout If you don't have any particular reason to chose a specific layout algorithm, the quick layout button is the best general-purpose solution of the layout algorithms currently implemented in visone.
apply the quick layout If you don't have any particular reason to chose a specific layout algorithm, the quick layout button is the best general-purpose solution of the layout algorithms currently implemented in visone.
tabs
The tabs in the left-hand side of the visone window give access to complex operations, such as network analysis, visualization, or transformation; follow the links below to get additional information.
network area
The network area is the large part of the visone window aligned to the lower right corner. Besides displaying the network, this area provides direct access to inspect and/or modify node and link properties, as well as to select, create, or delete nodes and links. How your mouse interacts with the network area depends on the current mode. The three modes are (click on the icons to get additional information)
 analysis mode allows the selection of elements (appropriate in most situations);
analysis mode allows the selection of elements (appropriate in most situations); edit mode allows the creation of nodes and links;
edit mode allows the creation of nodes and links; navigation mode for zooming;
navigation mode for zooming;
To change the mode click on the appropriate icon in visone's toolbar.
A mouse right-click on a node or link (or one of several selected nodes or links) in the network area opens the node context menu or link context menu, respectively. These context menus allow, among others, to open the node properties dialog or link properties dialog in which graphical properties of nodes, links, and labels, as well as attribute values can be modified.
Turning the mouse wheel upwards (away from you) in the network area zooms into the network, turning it downwards zooms out.
overview area
The overview area is the small part of the visone window in the upper left corner (above the tabs but below the top-level menu). It displays the entire network together with a grey box enclosing the part of the network that is currently displayed in the network area. This grey box can be dragged around to view other parts of the network in detail (convenient for large networks).