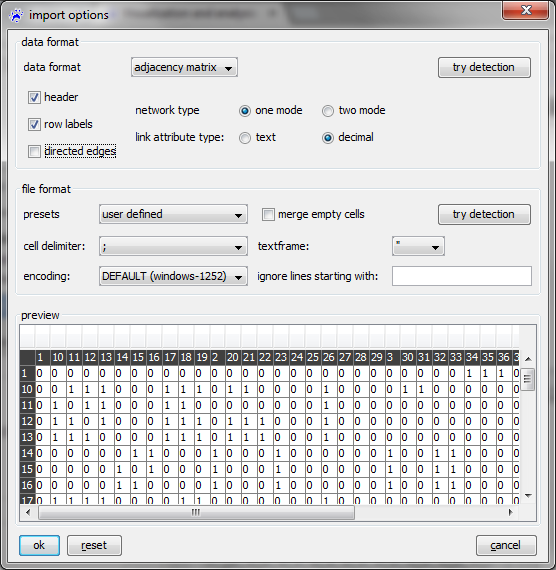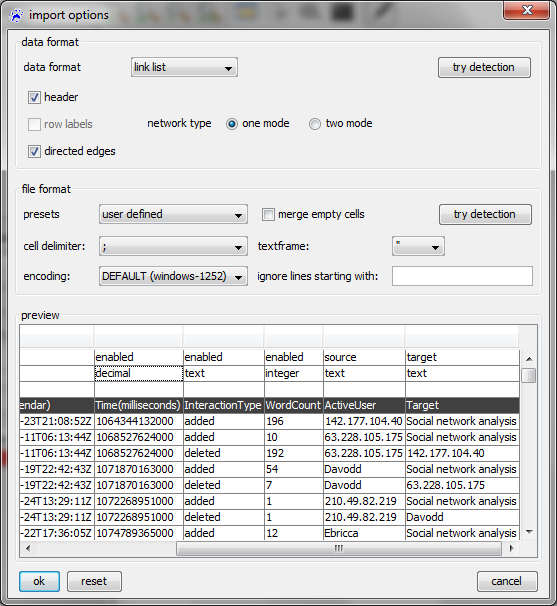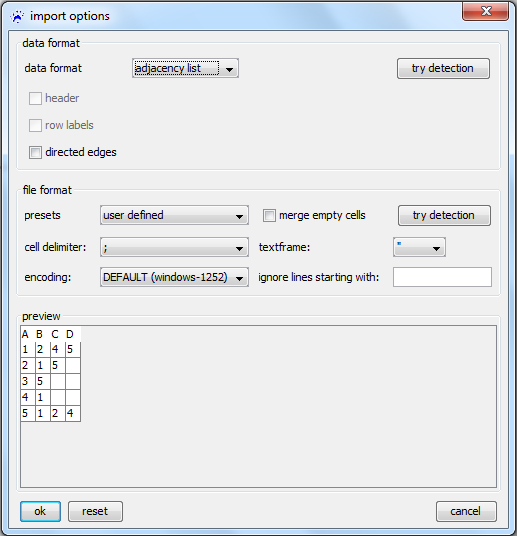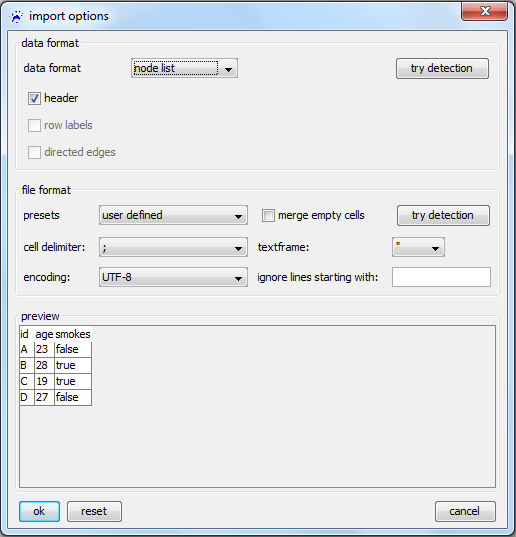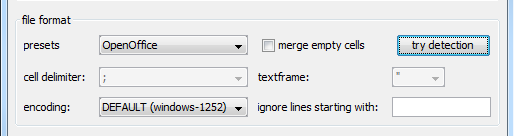Import options dialog
visone can import network data from comma-separated value (CSV) files. Since these do not come with an unequivocal specification of how to interpret them, some choices must be made. Therefore, whenever you open a CSV file via the file menu, visone shows you the import options dialog.
Data formats
The import options dialog is able to handle four types of data formats:
- adjacency matrix
- link list
- adjacency list
- node list
A brief introduction to these four data formats is given in the data input tutorial. To select the data format, use the topmost drop-down menu (data format). After selecting the data format, the import options dialog displays the appropriate options for interpreting the data. In the upper part, the import options dialog shows the different options for interpreting the data of the chosen data format. These options vary depending on data format. For each data format the available options will be described in the following sections. The middle part of the import options dialog (file format) remains the same for all data formats and contains the different options of reading the file format (see last section for a detailed description). The bottom part of the dialog shows the table in the way that it will be interpreted with the current settings (preview). This part allows you to recognize whether the options are set correctly.
Note that the import options dialog is designed to create nodes and links from a given data format. To add node and link attributes to a given network, use the attribute manager. A detailed description of adding attributes is also given in the data input tutorial.
Adjacency matrix files
To open an adjacency matrix, use the file menu, click on open..., select files of type CSV files (.txt, .csv) in the file chooser, navigate to the file you want to open, and click on the ok button. If adjacency matrix is selected as data format in the topmost drop-dowm menu, the import options dialog is as shown below (with a preview displaying your data).
The semantics of the various data format options is explained in the following. The file format options are explained in the last section.
- network type can be one mode or two mode. In the adjacency matrix of a one mode network the rows and columns are indexed by the same set of nodes; for a two mode network (for instance, a network connecting authors to the articles they have written), the rows and columns are indexed by different sets of node (authors respectively articles in the example).
- link attribute type can be decimal or text. The entries of the adjacency matrix (which are either numbers or character strings) are saved in a link attribute of the newly opened network; this option defines the type of this attribute (decimal for numerical attributes and text for categorical).
- The check boxes row labels and header indicate whether the first column (respectively first row) lists the node identifiers (rather then entries of the adjacency matrix). If unchecked, then the node identifiers will be the numbers from to (when there are nodes in the network).
- The check box directed edges is used to choose between directed and undirected networks.
Link list files
To open a link list, use the file menu, click on open..., select files of type CSV files (.txt, .csv) in the file chooser, navigate to the file you want to open, and click on the ok button. If link list is selected as data format in the topmost drop-dowm menu, the import options dialog is as shown below (with a preview displaying your data).
The meaning of the data format options regarding network type, header and directed edges are the same as when reading adjacency matrices (explained above). The most crucial difference is that in the first row of the preview area you select two specific columns, one containing the source of the link (indicated by the label source in the very first row) and one containing the target of the link (indicated by target). The other columns contain link attributes that you might choose to import (if set to enabled) or ignore (if set to disabled).
In the example above (see the tutorial on Wikipedia edit networks to learn more about this data), the column with the header ActiveUser contains the link source and the column labeled Target contains the link target. The other columns (WordCount, InteractionType, etc) hold the values of various link attributes that are newly created if not already in the network. Note that the type of these attributes can be set to be text, integer, decimal, etc in the second row of the preview area.
If the links in a link list have associated time-information (encoding when the interaction happened) - or if the order in the file is meaningful und could be interpreted in the sense that interaction on the begining of the file happened earlier - you might consider opening them as event list files (this is illustrated in the tutorial on event networks).
The file format options are explained in the last section. Note that nodes in the link list will be consecutively numbered, according to their first appearance in the link list.
Adjacency list files
To open an adjacency list, use the file menu, click on open..., select files of type adjacency list files (.txt, .csv) in the file chooser, navigate to the file you want to open, and click on the ok button. If adjacency list is selected as data format in the topmost drop-dowm menu, the import options dialog is as shown below (with a preview displaying your data).
The check box directed edges is used to choose between directed and undirected networks.
The other available options are file format options (explained in the last section). Note that since the line length in an adjacency list often varies, not checking the merge empty cells checkbox ist a frequent source of error when importing this data format.
Node list files
A node list is a list of all nodes with their attribute values and has the same format as an attribute table (see example below).
id;age;smokes A;23;false B;28;true C;19;true D;27;false
To open a node list, use the file menu, click on open..., select files of type CSV files (.txt, .csv) in the file chooser, navigate to the file you want to open, and click on the ok button. If node list is selected as data format in the topmost drop-dowm menu, the import options dialog is as shown below (with a preview displaying your data). Importing a node list means to create a network of isolated nodes. In this case is it possible to add node attributes while creating the network, using the header checkbox (shown below).
File format
To read the comma-separated value (CSV) file correctly, visone needs some information about the used file format:
- The following presets are provided for selection: MS Excel, OpenOffice (default CSV output of these software programs, respectively), and user defined. If user defined is selected, you have to specify all the following options.
- cell delimiter defines the character that separates one matrix cell from the next. The most commonly used cell delimiter is the semicolon (;) but it can as well be a comma, colon, TAB, or SPACE character.
- Select the used character encoding by the encoding drop-down menu.
- textframe can be double quotes, quotes, or NONE. Textframes are necessary if the matrix-cell entries themselves contain the cell delimiter. (For instance, if the cell delimiter is SPACE and the row/column labels are "firstname lastname"; the quotes tell visone that the cell does not end after firstname.)
- The merge empty cells checkbox tells visone whether repeated cell delimiters should be treated as one. This option is for instance necessary when reading the Newcomb Fraternity data (of which an excerpt is shown below)
0 7 12 11 10 4 13 14 15 16 3 9 1 5 8 6 2 8 0 16 1 11 12 2 14 10 13 15 6 7 9 5 3 4 13 10 0 7 8 11 9 15 6 5 2 1 16 12 4 14 3 ...
where the cell delimiter (the SPACE character) is sometimes repeated to enhance (human) readability.
- the ignore lines starting with option enables you to determine lines, that should be ignored while reading the file.