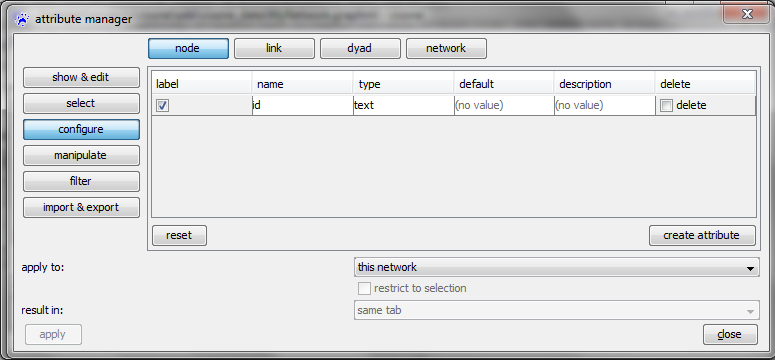Attribute manager: Difference between revisions
No edit summary |
|||
| Line 4: | Line 4: | ||
The four buttons in the top row are used to select the type of elements whose attributes one wants to manage, namely | The four buttons in the top row are used to select the type of elements whose attributes one wants to manage, namely | ||
* node attributes | * '''node''' attributes | ||
* link attributes | * '''link''' attributes | ||
* dyad attributes | * '''dyad''' attributes | ||
* network attributes | * '''network''' attributes | ||
[[File:Attribute_manager2.png]] | [[File:Attribute_manager2.png]] | ||
The six buttons on the left-hand side are used to specify what kind of management one is looking for, namely | The six buttons on the left-hand side are used to specify what kind of management one is looking for, namely | ||
* | * '''show & edit''' displays the values of all (node, link, ...) attributes and allows to modify them manually | ||
* | * '''select''' allows to select all elements taking specific values for a single specified attribute | ||
* | * '''configure''' to add and delete attributes; change their names, range of values, description, or default values | ||
* import & export | * '''manipulate''' apply transformation functions to one or several attributes | ||
* '''filter''' specify potentially complex ways to select elemens (much more powerful than '''select''') | |||
* '''import & export''' read from and write to CSV files | |||
== individual modifications == | == individual modifications == | ||
Revision as of 09:32, 19 March 2014
The attribute manager is started by clicking on its icon ![]() in visone's toolbar. The attribute manager provides a variety of possibilities related to the creation, configuration, and automatical modification of attributes, as well as methods for selecting and filtering nodes and links based on their attributes.
in visone's toolbar. The attribute manager provides a variety of possibilities related to the creation, configuration, and automatical modification of attributes, as well as methods for selecting and filtering nodes and links based on their attributes.
What to do with which attributes?
The four buttons in the top row are used to select the type of elements whose attributes one wants to manage, namely
- node attributes
- link attributes
- dyad attributes
- network attributes
The six buttons on the left-hand side are used to specify what kind of management one is looking for, namely
- show & edit displays the values of all (node, link, ...) attributes and allows to modify them manually
- select allows to select all elements taking specific values for a single specified attribute
- configure to add and delete attributes; change their names, range of values, description, or default values
- manipulate apply transformation functions to one or several attributes
- filter specify potentially complex ways to select elemens (much more powerful than select)
- import & export read from and write to CSV files
individual modifications
Note, that attribute values are typically not added manually (which would be tiresome). It is more usual that attributes are imported from files or computed by a network analysis algorithm. Creation of new attributes and type selection is illustrated in the tutorial about the visual network editor.
configuration
- check mark: the check mark in the left column defines the attribute that is displayed as label (for nodes/links)
- name field: enables the (re-)definition of attribute names; to create a new attribute you have to use this field to define a name first
- type selection: defines the type (text, binary, integer, decimal, text list, integer list, decimal list) of the attribute
- default: can be used to define a default value for this attribute that is assigned to all nodes automatically (since only declaring the name and type of an attribute function does not define its values)
- description
Don't forget to press the apply button at the bottom of the attribute manager.
values
The values category can be used to explore the values that the nodes/links (or the selected nodes/links, if there are selected nodes/links) assume on all attribute functions that are declared. You can also modify the values if the allow editing box at the bottom right of the attribute manager is checked. Additionally, you can specify whether to show default values (bottom left) and whether to display only a subset of attributes (use check marks at the top).
Values that are not assigned yet, are marked N/A.
grouped modifications
operations
The operations category provides means to change a node/link attribute function as a whole. Modification of attributes is illustrated in the tutorial on advanced attribute management.
You might just want to copy or delete (select according operation) an existing attribute function (select according attribute) - and provide a new name of the result attribute (if you don't want to delete or, in general, overwrite the current one).
You can also rank the nodes/links in ascending or descending order with regard to an attribute, creating an integer type result attribute.
Merge to list enables you to select a number of source attributes (pressing Crtl key to add single ones or holding shift key to select a number of successive ones) to be merged into a text result attribute, being a comma separated list of these values.
There are also a number of possibilities to convert list values, namely calculating the maximum, minimum, average, or sum of entries (integer/decimal list), or concatenate them (text list).
Finally, manipulate values provides means to automatically
- invert (note, that a zero attribute value will result in a N/A entry in the result attribute!)
- reverse
- add a specified offset
- scale with a specified scalar
- normalize (i.e. each value is divided by the maximum values)
- standardize (i.e. each value is divided by the sum of all values)
- round to specified fraction digits
- round up to specified fraction digits
the values of an attribute function. While the attribute manager, thus, offers only a limited set of functions to transform attributes, general transformations can be specified and executed via visone's R interface; this is illustrated in the tutorial on using visone's R console.
import and export
Attributes can be imported from and exported to files in comma-separated value tables; this is illustrated in the tutorial on visualization and analysis. When importing attributes from a .csv file you have to specify how the data shall be joined. That is, the .csv file should contain a column that is named according to the join by attribute of the network. It is also possible to import an additional link attribute via a .csv matrix (nodes IDs in the matrix have to be the same as in the network).
When exporting attributes you can specify how the data shall be sorted, using the attribute selected for sort by.
If you are working with more than one network tabs, you can also export one specified attribute of all open networks as a table.