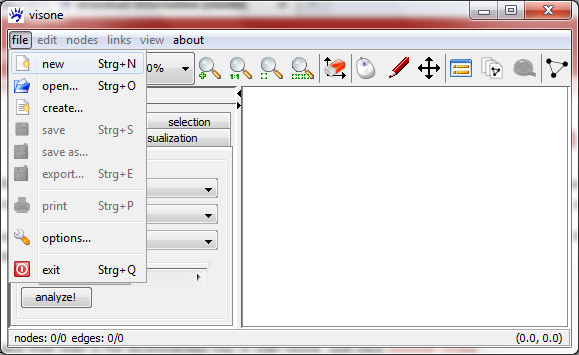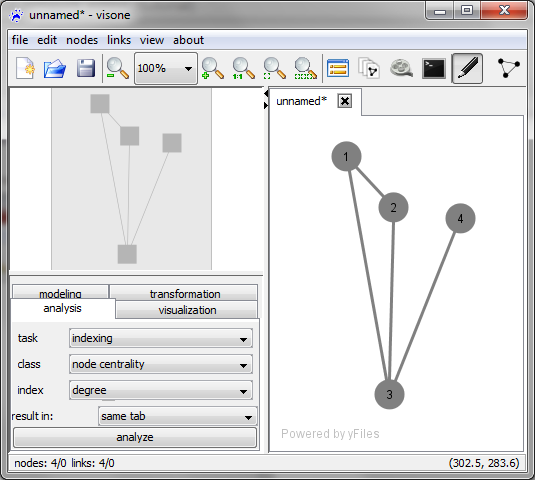Introducing the visual network editor (tutorial): Difference between revisions
Jump to navigation
Jump to search
| Line 11: | Line 11: | ||
[[File:Menu_file_new.png]] | [[File:Menu_file_new.png]] | ||
When you click on '''file | When you click on '''file, new''' a new tab labeled ''unnamed*'' opens in the network area of visone (the large part of the window aligned to the lower right corner). In this area you can add nodes and links by using the mouse: | ||
* to add a node left-click on an empty space in the network area and release the button; repeat this maybe two or three times to add a small number of nodes | * to add a node left-click on an empty space in the network area and release the button; repeat this maybe two or three times to add a small number of nodes | ||
Revision as of 10:16, 10 December 2010
This trail assumes that you have already downloaded visone and that you can run the program (see the trail on installing visone).
Adding nodes and links
After you have started visone you see its main window. To get a network into visone you basically have three possibilities which can all be activated from the file menu.
- open allows you to open a network from a local file
- create let you generate a random network
- new opens a new empty network - that's what we are going to do now
When you click on file, new a new tab labeled unnamed* opens in the network area of visone (the large part of the window aligned to the lower right corner). In this area you can add nodes and links by using the mouse:
- to add a node left-click on an empty space in the network area and release the button; repeat this maybe two or three times to add a small number of nodes
- to add a tie (a line that connects two nodes) you do the following steps:
- left-click on a node and release the mouse button; now you've attached a tie to this node and you can drag its other endpoint around with your mouse pointer
- left-click on a second node; this attaches the free endpoint of the tie to that second node and the tie is created
- repeat this some more times to create a reasonable network