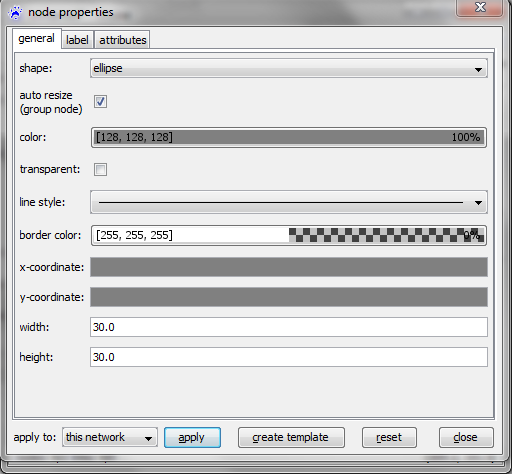Node properties dialog: Difference between revisions
(Created page with 'File:Node_properties_dialog.png') |
(→adaptation: ...linking template dialog) |
||
| (4 intermediate revisions by the same user not shown) | |||
| Line 1: | Line 1: | ||
To manually edit [[#graphical_properties|graphical properties]] and [[#attributes|attribute values]] associated with ''all'' currently selected nodes, you can use the node properties dialog. | |||
It is assessed either by right-clicking a selected node and choosing '''properties...''' (see [[node_context_menu|node context menu]]), or via the '''properties...''' entry in the [[nodes_menu|nodes menu]]. | |||
= adjustments = | |||
The node properties dialog has three tabs: | |||
[[File:Node_properties_dialog.png]] | [[File:Node_properties_dialog.png]] | ||
== graphical properties == | |||
=== general === | |||
changes the graphical appearance of the node, namely | |||
* '''shape''' - rectangle (square, resp.), ellipse (circle, resp.) and others | |||
* '''color''' - none, a prespecified or any other | |||
* '''transparency''' | |||
* '''border style''' - one of various sizes and line types | |||
* '''border color''' | |||
* '''x-coordinate''' | |||
* '''y-coordinate''' | |||
* '''width''' of selected shape | |||
* '''height''' of selected shape | |||
=== label === | |||
changes the graphical appearance of the node label, namely | |||
* label '''visibility''' | |||
* label '''font color''' | |||
* label '''font type''' | |||
* label '''font size''' | |||
* label '''background color''' | |||
* label '''border color''' | |||
* label '''rotation angle''' - zero for horizontal presentation | |||
* label '''model''' - invoking potential label positions | |||
* label '''position''' - according to selected label model | |||
Changing the attribute that is used as node label takes place in the [[attribute_manager#configuration|configuration tab of the attribute manager]]. | |||
== attributes == | |||
Can be used to manually change any not entirely graphical attribute, including the label text. | |||
Alternatively, you may want to use the more powerful [[attribute_manager|attribute manager]], which also allows creating new attributes and the like. | |||
= adaptation = | |||
To save your adjustments, use the '''apply''' button. Otherwise, '''close''' the dialog to discard | |||
all modifications, or '''reset''' to discard all modifications without closing the dialog. Finally, | |||
'''create template''' enables further use of current graphical adjustments by means of the [[node_templates_dialog|node templates dialog]]. | |||
Latest revision as of 10:29, 14 December 2010
To manually edit graphical properties and attribute values associated with all currently selected nodes, you can use the node properties dialog. It is assessed either by right-clicking a selected node and choosing properties... (see node context menu), or via the properties... entry in the nodes menu.
adjustments
The node properties dialog has three tabs:
graphical properties
general
changes the graphical appearance of the node, namely
- shape - rectangle (square, resp.), ellipse (circle, resp.) and others
- color - none, a prespecified or any other
- transparency
- border style - one of various sizes and line types
- border color
- x-coordinate
- y-coordinate
- width of selected shape
- height of selected shape
label
changes the graphical appearance of the node label, namely
- label visibility
- label font color
- label font type
- label font size
- label background color
- label border color
- label rotation angle - zero for horizontal presentation
- label model - invoking potential label positions
- label position - according to selected label model
Changing the attribute that is used as node label takes place in the configuration tab of the attribute manager.
attributes
Can be used to manually change any not entirely graphical attribute, including the label text. Alternatively, you may want to use the more powerful attribute manager, which also allows creating new attributes and the like.
adaptation
To save your adjustments, use the apply button. Otherwise, close the dialog to discard all modifications, or reset to discard all modifications without closing the dialog. Finally, create template enables further use of current graphical adjustments by means of the node templates dialog.